How to schedule an email in Outlook desktop, step by step
Outlook on the Desktop has gone through some big changes over the past couple of years. It had a complete redesign which might feel familiar for previous Outlook users, but it still moved some features around. Here’s the process that you’ll follow to schedule and email in Outlook on the desktop:
- Compose your email as usual
- Locate the Send button, but look for the down arrow
- Click the down arrow and choose “Schedule send”
- Choose one of the suggested times, or opt for a custom time
- Press the “Send” button to move your email to the outbox
Advanced scheduling options
Unfortunately, Outlook’s functionality around scheduled emails is rudimentary. If you want to apply conditions to your scheduled messages, you’ll need to use a third-party add-on. This is especially important for those of us who have upgraded to the new version of Outlook. In doing so, we have lost the ability to choose scheduled sending for all messages. In fact, scheduled send isn’t even an option in the Rules section now.
Interestingly, Microsoft has been very quiet about the changes. In fact, the company’s own support forums show topics from as recently as last 2023 that still reference the old version of Outlook. Unfortunately, all of the information on that page (and many others) is now outdated and inaccurate.
The one thing that hasn’t changed is the ability to edit or cancel scheduled messages. That’s as simple as heading to your Outbox folder, finding the message that you want, and then editing (or deleting) as needed. There’s one other handy feature that you can use from the Outbox. You should see a checkbox for “Do not deliver before…” If you uncheck this and then hit send, the message will send immediately.
How to schedule emails from the Outlook web app
One very nice part about using Outlook is that the web app is effectively the same as the desktop app. As such, the process for scheduling an email in Outlook for the web is identical to the process on the desktop:
- Compose your email as usual
- Locate the Send button, but look for the down arrow
- Click the down arrow and choose “Schedule send”
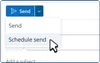
- Choose one of the suggested times, or opt for a custom time
- Press the “Send” button to move your email to the outbox
Editing or canceling scheduled emails
- Navigate to the drafts folder in your Outlook web app.
- Find and open the scheduled email.
- Make your changes, or click the trash can icon to delete the message.
- Once you’re done editing, you’ll need to repeat the process to “Schedule send” and then select your time again.
Using Send Later in Boomerang
Outlook’s schedule send features are handy, but quite limited. To expand the functionality of these features, plus add a wealth of productivity tools, download Boomerang for Outlook (it’s free!).
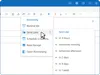
Send Later was one of the first features that we added to Boomerang, so we’ve had a lot of time to get it right. Here’s how to use it:
- Download Boomerang for Outlook
- Compose your message like normal
- Click the Send Later button in the ribbon
- Choose a default time, or add your own
- Boomerang understands natural language, so you can use “next Tuesday at 10am ET” and Boomerang will handle the rest
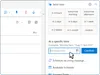
- Boomerang understands natural language, so you can use “next Tuesday at 10am ET” and Boomerang will handle the rest
- Click “Confirm” to schedule your email
If you need to change your message, you’ll find it in the Drafts folder. Even better? Boomerang works behind the scenes, so your message will be sent at the time you selected even if you’re logged out of your account or offline (flight anxiety, be gone!).
Advanced Boomerang features
Send Later is just one of an entire suite of tools, and many of them work best when you use them together. Let’s take a look:

Bookable Schedule
Use Boomerang’s Bookable Schedule to share your availability seamlessly within your emails. Combine it with Delay Send so you can shoot off those invites when it makes the most sense.

Follow-up reminders
Set automatic reminders for emails that don’t get a response. When you get the nudge, use Send Later to land it in their inbox at the right time. Make sure that those important conversations don’t fall through the cracks.

Inbox Pause
Making your email timely goes both ways. Delay Send lets you send messages when the time is right. Inbox Pause makes sure that you don’t get distracted by incoming messages until you’re ready to see them.

Boomerang
Of course, we can’t forget the namesake feature. Boomerang a message so that it doesn’t clog up your inbox. You decide when it comes back into view, so it’s ready when you need it, but not in your face if you don’t.
These are just a few of the tools that you’ll find inside of Boomerang. You can also schedule messages, get read receipts, schedule team meetings, get AI-based guidance when writing a reply, and so much more.
Benefits of scheduling emails
Whether personally or professionally, email scheduling offers some great benefits:
- Improved productivity: Schedule emails during off-hours without worry about disrupting your workflow or focus.
- Better response rates: Send your email when your recipient is more likely to be online so your message doesn’t get buried at the bottom of their Inbox. Working late on a Friday evening? Delay delivery of your email until Monday when recipients will be back at their desk.
- Optimal timing: Make sure that your recipient gets your messages when they’re most timely. Whether it’s a meeting invite, or you’re getting the college friends together for a night of fun, Boomerang has you covered.
- Work-life balance: Avoid those late-night emails that may make people feel obligated to respond in off hours. Work when it’s easiest for you, then schedule your emails to send during working hours.
- Consistent follow ups: Automate follow up emails to keep important conversations moving forward. You can also automate reminder emails so that you never forget a birthday, anniversary, or other important event.
Boomerang also helps you avoid the pitfalls that can come from Right to Disconnect laws. Sending email during non-working hours could be a violation of worker rights. Send Later makes sure that you can schedule your email in Outlook to send at appropriate times.
Use cases for email scheduling in Outlook
We discussed a few of these in the benefits section, but there are so many more that are worth highlighting. Here are a few of the stories that we’ve heard from Boomerang users over the years:
Sales and business pros: Schedule follow-up emails to nurture leads toward a close. Time your proposals and contracts for optimal review and response windows. Coordinate meeting across time zones so that location isn’t a concern.
Small business and freelancers: Automate those recurring emails for things like invoices, product updates, or newsletters. Use Send Later to maintain consistent communication schedules with your clients. Finally, be nice to yourself by scheduling emails during business hours so that they send when you’re away from your computer.
Boomerang for everyone: Schedule reminder messages about important events or deadlines. Coordinate with friends and family across different time zones. Manage communications for groups or volunteer organizations.
We’re sure that this is just the tip of the iceberg when it comes to use cases for Send Later. In fact, we’d love to hear how you use it. Shoot us an email and tell us your story.
Best practices for scheduling emails
We know a thing or two about email etiquette, and how to make it work best for you. There are some important points to note that will keep you working well, while respecting those who work with you.
Optimal timing
Make sure to account for time zones when scheduling emails for people in different locations. Nobody wants to get a ding at 2am. It’s usually best to aim for the start of the workday, or just after lunch if you aren’t in a time crunch. Unless it’s absolutely necessary, do your best to avoid scheduling emails for weekends or holidays.
Writing effective scheduled emails
If your email is hard to read or understand, then your carefully-planned send won’t matter. Work to create clear, action-oriented subject lines. Most emails should contain the details, but the subject should tell your recipient most of what they need to know. If you’re scheduling things far in advance, make sure to give sufficient context. It’s usually best to finish things off with a specific call-to-action or next steps. You’ve got the time to get it right, don’t you? You won’t be sending that email right away, after all.
Security and privacy considerations
While scheduled emails in Outlook aren’t inherently any less secure than other messages, it’s still important to exercise caution when scheduling emails that have sensitive information. Double-check those recipients and attachments before you press the Send Later button, then give a third check once the messages are in your Drafts folder. Outlook includes encryption tools which are handy when handling confidential data.
The Boomerang suite of email management tools
Our main focus with this article was to help you schedule emails in Outlook. However, we’d be remiss to not talk about some of the other features that our users love. Each of these tools dovetail nicely with Send Later, so you can get the most out of your Boomerang experience.

Recurring messages
When you need to automate repetitive emails (think weekly reports or team updates), set up a recurring message. They’ll help you to keep consistent communication without all of the manual effort.

Inbox Pause
Pausing your inbox allows you to control when emails come your way. You get reduced distractions, because you can set specific work times that align with your schedule. Of course, ad-hoc pauses for meetings or focus time are just as easy to do.

Read receipts
Sometimes you need to know when your recipient opened your message. Boomerang’s read receipts for Outlook are a secure way to find out opens and link clicks while respecting your recipient. This data helps you gain insight into recipient engagement while still protecting their privacy.

Respondable
“It’s not what you said, it’s how you said it.” When it comes to response rates, truer words were never spoken. Leverage the AI in Respondable to improve your email and increase response rates. Get real-time suggestions and feedback for more effective communication.
Comparing alternatives to Outlook’s native scheduled send feature
Comparing Boomerang and Outlook, the choice is clear: Outlook is great, but Boomerang makes it greater. Have a look at some of the key differences:
| Feature | Outlook Native | Boomerang |
|---|---|---|
| Basic email scheduling | Yes | Yes |
| Natural language scheduling | No | Yes |
| Recurring emails | Limited | Yes |
| Edit scheduled emails | Yes | Yes |
| Inbox Pause | No | Yes |
| Read receipts | Limited | Yes, with privacy focus |
| AI-powered writing assistance | No | Yes (Respondable) |
| Follow-up reminders | No | Yes |
| Meeting scheduling integration | Basic | Advanced (Bookable Schedule) |
| Works offline | No | Yes |
| Customizable scheduling options | Limited | Extensive |
Integrating email scheduling in your productivity techniques
While email scheduling is a powerful tool in its own right, it’s even better when you use it as part of a broader time management strategy. When combined with other methods, it can help you optimize your workflow and make the most of your time.
Email scheduling in time management
Incorporating email scheduling into your time management methods lets you batch process emails during designated times, reducing the need to constantly check your inbox. You can better align your email communication with peak productivity hours so that you’re not needlessly interrupted.
Complementing time blocking
Time blocking is something that we know and love around these parts. When scheduling specific times for different tasks, add in a block for email management. Send Later makes sure that your message lands in their inbox at the right time, no matter when you write it. Use scheduled emails as reminders of upcoming time blocks or task transitions. Avoid interrupting your focused time blocks by scheduling emails to send during periods that you designate for communication.
Enhancing the Pomodoro technique
You can augment your 25-minute Pomodoro intervals with email scheduling. Use the five-minute breaks to quickly schedule any critical messages. Set up scheduled reminders for your Pomodoro sessions. Delay incoming emails during focused work times using Inbox Pause.
Integrating email scheduling with other techniques helps you create a more structured and efficient workflow. This approach helps you maintain control over your communication while dedicating uninterrupted time to your most important tasks.
Frequently asked questions
1. Can I schedule emails in Outlook’s mobile app?
Yes, Outlook’s native email scheduling feature is available in the mobile app.
- Tap on New Mail to compose a new message.
- Look for the send button with a clock icon.
- Tap on Schedule Send in the window that appears.
- Choose from the quick options provided, or customize your own.
- After selecting your preferred time, tap “Send” to schedule your email.
2. What happens if my computer is off at the scheduled send time?
Beware, your email may not be delivered as expected! This answer depends on what version of Outlook you’re using. If you’re using the desktop app, scheduled emails won’t be sent if the computer is off. Outlook on the web will always be running, even if you’re not actively using it, so your messages will send on time. When you use Boomerang for Outlook to schedule your message, this problem is solved by holding your message in the cloud until it’s time to send. You don’t even have to think about it.
3. How far in advance can I schedule an email in Outlook?
In most cases, Outlook allows you to schedule emails up to a year in advance. Boomerang does not have this limit, so you can schedule as far into the future as you want.
4. Does Boomerang work with other email clients besides Outlook?
Yes! You can get Boomerang for Gmail, and our prize mobile app on Android or iOS.
5. How does Boomerang’s Send Later feature differ from Outlook’s built-in scheduling?
There are quite a few differences between Send Later and Outlook’s built-in scheduling. Here are some advantages Boomerang offers:
- Natural language processing so phrases like “next Tuesday at 10am” make scheduling more intuitive.
- Offline functionality makes sure that your messages send even if you’re out of data or wifi range.
- Integration with other features like Send Later and Bookable Schedule team up to give you far more flexibility than Outlook allows natively.
- More flexible scheduling means that you can get fine-grained scheduling options inside of Boomerang that Outlook simply doesn’t provide.
- Finally, Boomerang works with the new version of Outlook, which has removed some of its scheduling features from its built-in options.
6. Can I set up recurring scheduled emails in Outlook?
Well, sort of. The functionality is limited in the native Outlook apps. For a more robust feature, you’ll want to snag Boomerang, which makes it easy to reliably automate recurring email.
7. Can I use Boomerang’s features when I’m offline?
This depends a bit on what feature you’re using. Scheduled messages will send even if you’re not online. But features like Bookable Schedule and Respondable require an active connection to work properly.
8. How does Boomerang handle scheduled emails across different time zones?
We have robust features for handling scheduled emails across time zones. First, our natural language processing understands time zone abbreviations like EST, CST, etc. Of course, we adjust your time zone automatically when you travel.
Email scheduling in Outlook is a powerful tool. Whether you’re using Outlook’s native features, or leaning on the advanced functionality of Boomerang, scheduling emails lets you take control of your inbox and optimize your workflow.
Remember that while Outlook’s built-in scheduling features are useful, third-party tools like Boomerang give you even more robust functionality. From natural language processing to advanced recurring email options, these tools can help you raise your productivity to a whole new level.
Ultimately, email scheduling helps you respect your recipient’s time, streamline your own workflow, and communicate more effectively, no matter where you or your recipient are in the world.
Get the best email scheduling features for Outlook
Upgrade your Inbox with powerful email scheduling, automated recurring messages, convenient read receipts, and much more.
Add Boomerang to Outlook