Delay delivery in Outlook for a single email
Outlook has a few different versions, so we’re going to give you a walkthrough of each of them. Let’s start with the desktop app:
Outlook desktop delay send
- Compose your new message
- Click the down arrow on the Send button
- Select “Schedule send”
- Choose a time, or enter your custom time
- Press the “Send” button
Outlook web app schedule send
- Compose your new message
- Click the down arrow on the Send button
- Select “Schedule send”

- Choose a time, or enter your custom time
- Press the “Send” button
Outlook mobile app (iOS and Android) delayed sending
This one is a little bit tricky. Many people who use the Outlook mobile app do so with Gmail or accounts other than Outlook. However, the mobile app only allows you to schedule messages when they originate from an Outlook email account.
- Compose your new message
- Look to the left of the Send icon, for another Send icon with a clock
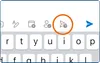
- Press that icon
- Select a time, or enter your own
- Press the “Send” button
Setting up rules for delaying all outgoing messages
Microsoft threw us another curve ball here. If you’re using the Mail app on your desktop, you’ve likely seen the option to switch to the new version. While this version improves upon the original in most cases, one area it lacks is scheduled send. As of the time of this writing, you can still opt to use the old version of Outlook, and you’ll need to do so in order to delay all outgoing email.
- Select the File tab, then Manage Rules & Alerts
- Click on New Rule and select Apply rule on messages I send
- Click Next, making sure that you haven’t selected any conditions so that this rule applies to all messages
- Find “Defer delivery by a number of minutes” in the Actions list
- Specify the delay time (up to 2 hours), and click through to finish setting up your rule.
If you’re a fan of the new version of Outlook, there’s still hope. You can add Boomerang for Outlook to enable delayed send, plus so much more. We’ll take a closer look in a later section.
How to edit or cancel a delayed email
Now that you know how to schedule a message to send later, it’s important to know how to edit or cancel them. Fortunately this is a simple task, no matter which version of Outlook you’re using:
- Navigate to your drafts folder
- Open the delayed message that you want to edit or delete
- Make the necessary changes, or simply delete the message
- You’ll need to repeat the “Schedule send” process to send the updated message.
Send a scheduled message immediately
There’s one other handy feature that you can use from the outbox. You should see a checkbox for “Do not deliver before…” If you uncheck this and then hit send, the message will send immediately.
Troubleshooting common issues with delay send
While delayed sending isn’t the most complex of tasks to set up, it can still run into problems. Here are a few that you should know:
- Emails not being sent with your scheduled delay: Ensure that Outlook is open during the scheduled send time; otherwise, emails will not be sent.
- Delayed emails not appearing in the Outbox: Check if there are any errors in your account settings or connectivity issues.
- Compatibility issues with different versions of Outlook: Ensure you are using an updated version of Outlook that supports these features.
It’s also important to get into the habit of checking your outbox. It can be quite frustrating to expect a message to send, only to find it some days or weeks after it was supposed to go out. Finally, depending on your app settings, delayed send might not work if you close the app. It’s considered best practice to keep the Outlook app open and keep your computer online around your delay send times for Outlook to function as intended.
Want to be able to schedule emails to send later without needing to worry about whether your Outlook is open, online, and logged in? Boomerang will send your messages according to your schedule, no matter what. Install Boomerang for Outlook to schedule messages to send later.
Customizing delay settings in Outlook
Outlook’s default email delay only has a couple of options for customizing your delay settings. For example, it will give you two suggested times, and then there’s an option to add your own. While that’s an okay place to start, it leaves a lot to be desired. This is one area where Boomerang for Outlook has a huge advantage. You can read all about it in the third-party tools section.
As a general rule, it’s advisable to set delays based on time zones. While Outlook can’t do this itself, using a tool like World Time Buddy can help you find the right timing for your message.
Using third-party tools for more convenient scheduling
While Outlook does have some solid options for delayed email delivery, third-party tools like Boomerang offer an entire suite of email productivity. If you’ll remember back to our section on setting up rules, this is one area where Boomerang really shines.
Best of all, when you schedule an email with Boomerang, it will be delivered no matter whether your computer is on or off, Outlook is open or closed, or your internet is working or disconnected. No more thinking you scheduled an email only for it to fail to send at your intended time!
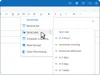
With Boomerang, you’ll also find enhanced scheduling options, including natural language detection. This feature means that you can schedule a message by typing “next Tuesday at 10am ET” and your Boomerang handles the rest.

Boomerang’s powerful productivity tools allow you to add logic to scheduled messages so you can track responses and automate followup: Send Later if no reply. When you send a message, you can use Boomerang to schedule a followup. If you select the “Only if nobody responds” checkbox, Boomerang will automatically send your followup at your desired time if there haven’t been any replies to your original message.
Boomerang also brings you calendar integration, so that you can stop sending meeting invites that require your recipient to do all the work. When you combine Bookable Schedule with Send Later, you have a powerful tool that lets you stay on top of recent conversations, but still follow up after a reasonable delay if your meeting hasn’t been scheduled.
Boomerang even helps you out when you’re on the receiving end of a scheduled message (or one that was sent by your insomniac coworker who didn’t have the courtesy to schedule it for your working hours!). Inbox Pause lets you delay delivery on incoming email. When you’re ready, your messages will be right there waiting for you without ever having interrupted your work with a notification.
Mastering the art of the delayed send can help you improve productivity while making a better impression on your recipients. Whether you use Outlook’s tools or if you choose to use Boomerang (thanks!), the ability to control when your emails are sent can help you avoid mistakes, respect work-life boundaries, and communicate more effectively across time zones.
